Do Steam Downloads Continue When Screen is Off
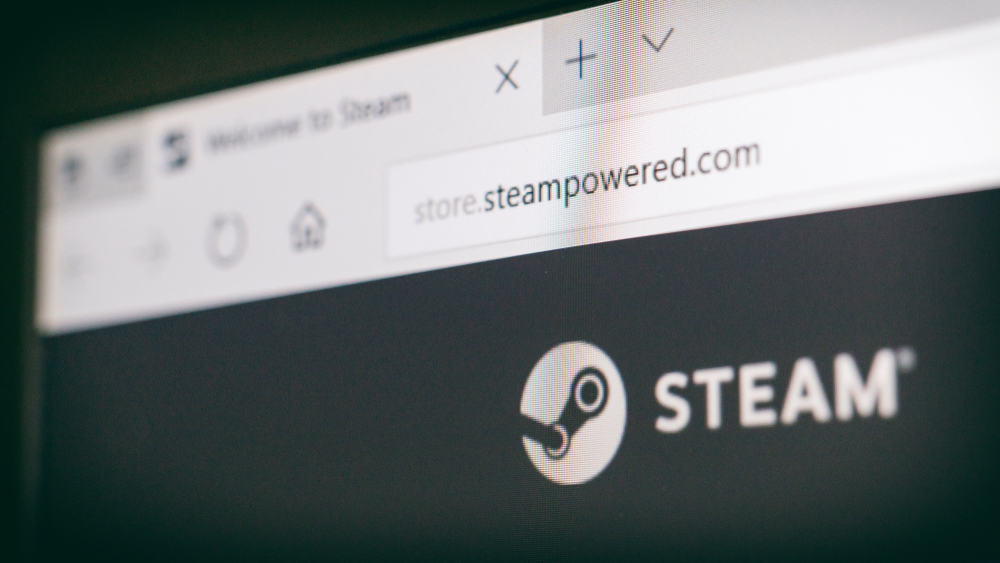
Steam is arguably one of the top cloud-based game libraries in the industry. But downloading games on Steam often runs in several GB. Depending on your internet speed, downloading GB of data can take significant time. Staying by your PC while it downloads can be tiresome. Hence, the question, "can Steam games be downloaded on a computer while in sleep mode?"
Unfortunately, you cannot download any game from Steam while your computer is in sleep mode. When you put your computer in sleep mode, it turns off all the main processes in the CPU, including downloading from Stream.
If you want to download any game from Steam while you are away from your computer or overnight, you should turn off the display to save power but don't put the computer in sleep mode. This article elaborates on how to keep Steam downloading overnight or while away.
- How To Keep Steam Downloading While Away From the PC
- Step #1: Turn Off the Monitor
- Step #2: Go to the Control Panel
- Step #3: Adjust the Power Option
- Step #4: Disconnect External Devices
- Step #5: Set the Computer To Shut Down at a Specific Time Automatically
- Conclusion
How To Keep Steam Downloading While Away From the PC
There is no way to make Steam keep downloading while your PC is in sleep mode. But you can leave your computer running overnight or while away to download whatever game you are downloading for Steam. But if you run a powerful gaming computer, leaving your computer running overnight costs a lot of energy.
Moreover, having the monitor light up your room is inconvenient. So, if you want to keep downloading from Steam overnight without wasting power, you need to make a few changes on your PC. Below are steps to keep Steam games downloading overnight or while away.
Step #1: Turn Off the Monitor
The first thing you want to do when you want to keep Steam games downloading is to turn off your monitor. Whether you are using a laptop or an external monitor, you should turn it off to conserve energy or your laptop battery. Although with the advancement of technology, several modern monitors are more power efficient. While modern monitors tend to use less power over time, you should still turn them off.
Step #2: Go to the Control Panel
Another thing you should do is go to the Control Panel of your computer to make adjustments to the power options. If you have an external monitor, you can easily turn off the display by powering it off or unplugging it from the wall. But if you use a laptop, you must change the power option to turn off the laptop. To get to the power option, you must open Control Panel on your PC. The easiest way to find Control Panel is to search for it.
Step #3: Adjust the Power Option
In the Control Panel, tap on the "System and Security" option. Next, tap on "Power Options" from the list. From the selected plan, tap on "Change Plan Settings". To put the computer in sleep mode, set the option to "Never" for the "On Battery" and "Plugged In" options. Doing this will ensure your computer does not enter sleep mode. For the turn-off display option, you can leave it unchanged or adjust it as you see fit. Setting a low timer for this option will make your display go off on time.
Step #4: Disconnect External Devices
After adjusting the power option, you should disconnect all external devices plugged into your computer to conserve power while Steam is downloading. External devices include speakers, microphones, external hard drives, etc. You should also reduce the number of programs your computer is running.
Step #5: Set the Computer To Shut Down at a Specific Time Automatically
Finally, based on your internet connection speed, you should have an estimated time the download should complete. If the download takes only an hour or two, leaving your computer running the remaining time will only cause further waste of power. Hence, you should set your computer to shut down after the download is complete automatically. Unlike smartphones, the Windows computer does not have auto-shutdown settings.
To set your computer to shut down automatically, create a batch file for it. To do this, create a new text file and paste the code rundll32.exe powrprof.dll,SetSuspendState 0,1,0. Then, save it as ".bat".
Next, open the Task Scheduler on your computer to set your computer to automatically run the file while you are away from the computer. In the Task Scheduler menu, tap the "Create Task" and set a name. Tap on the "Triggers" tab, select "New", set a time you know the file will complete downloading, and click on "OK" to save. Tap on the "Actions" tab, select "New", choose the path to the batch file you created initially, then click "OK" to save. Save your schedule, and your computer will turn itself off when the download is complete.
The above code will put your computer in hibernation, so if the download is not complete for any reason, you can always resume the download when you get to your computer next.
Conclusion
Staying by your computer while downloading large files can be tasking, especially when you have other things to attend to. Hence, you can always use the tricks explained in this guide to download large files without having to be by your side and prevent your computer from going into sleep mode.
Source: https://devicetests.com/does-steam-download-when-the-computer-is-sleeping
0 Response to "Do Steam Downloads Continue When Screen is Off"
Post a Comment